今回はWordPressを用いて個人ブログや独自サイトを作成する方法を解説したいと思います。この記事の手順を一通り行うことで、半日ほどでサイトを作成、記事投稿までが可能になります。
当サイトもWordPressを使用しています。
WordPressとは
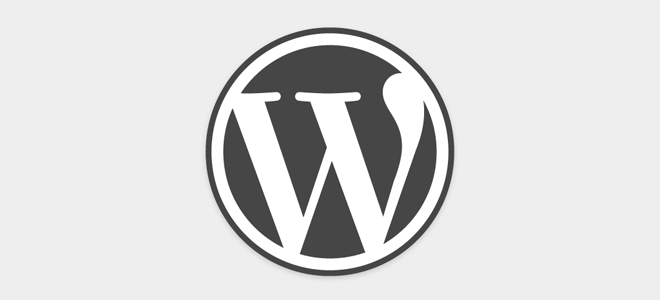
WordPressとは簡単に言うと、プログラミングのコードを書かなくともサイト制作が可能なツールのことです。
加えて、WordPress自体は無料で使用でき、手軽にサイト作成ができるため多くの人に用いられています。カスタマイズの幅も多様なことから、企業の多くもこのWordPressを導入しています。
サイト開設までの手順
サーバーの申し込み
今回は有名企業やブロガーも使用している、エックスサーバーを使用します。レンタルサーバーは正直どこでも良いですが、あまりにサーバー代が安い、口コミの評価が悪いといった所は契約を避けた方が無難かと思います。
当サイトのサーバーもエックスサーバーを使用しています。
下記リンクからエックスサーバーにアクセスし、申し込みの手続きをしましょう。
↓ ↓ ↓
以下の画像のように進めてください。



上記までの作業が完了すると、登録したメールアドレス宛に手続き完了メールが届きます。完了メールには大事なIDなどが記載されているので、大切に保管しておきましょう。
サーバー代の振り込み
「x10(スタンダードプラン)」の料金は下のようになっています。

エックスサーバーからログイン画面にアクセスし、インフォパネルを選択します。その後は以下の画像のように進めていきます。


その後「更新期間」と「お支払い方法」を選択し、支払いを完了させましょう。支払い方法は銀行/コンビニ振り込み、またはクレジットカード決済が可能です。
独自ドメインの取得
独自ドメインとはサイトのURLのことを指します。
当サイトのドメインは「https://techtechmedia.com/」となります。
ドメインを取得する方法は以下の2つです。
無料のキャンペーンドメインを利用
キャンペーンドメインを使用することで、無料でドメインを取得することができます。エックスサーバーを使用、かつキャンペーン期間であれば迷わずこちらを選びましょう。
↓ ↓ ↓
エックスドメインを利用
エックスドメインで申し込みをすると、エックスサーバーの初期費用が半額になるなどの特典が多数あります。エックスサーバーを利用しているが、キャンペーンドメインの期間外である方は、エックスドメインで申し込むことをおすすめします。
↓ ↓ ↓
エックスドメインの取得手順については以下の画像を参考にしてください。


独自ドメインとサーバーの連携
続いて、先ほど取得した独自ドメインをエックスサーバーで利用できるように設定していきます。
まずはエックスサーバーのインフォパネルにアクセスしましょう。
↓ ↓ ↓
その後は以下の画像のように進めていきます。



以上までで独自ドメインとサーバーを連携させる作業は終了です。連携が反映されるまで多少時間がかかるので、反映されない場合でも焦らず待ちましょう。
エックスサーバー上でWordPressをインストール
次はWordPressのインストール作業に移ります。まずは、サーバーパネルの最初の画面を開きましょう。

その後、以下の画像のように進めていきます。




以上までの作業が終わりましたら、右下の「インストール(確定)」をクリックしてください。そうすることで、ログイン用URLやパスワードが表示されるはずです。
これらはとても大切な情報なので、どれも大切に控えておきましょう。
WordPressの管理画面へアクセス
先程作成されたログインURLをクリックすることで、WordPressの管理画面へアクセスすることができます。
ログインURLを忘れてしまった場合は、自分のサイトURLの末尾に「dashboard」を付けて検索してもOKです。
例), http://11111.xyz/dashboard
以下のようなログイン画面が開かれたら、WordPressインストール時に記入したユーザーIDとパスワードを入力しましょう。

このような画面が表示されれば、WordPressの管理画面へのアクセスが成功です。

独自SSLの設定
独自SSLを設定することでユーザーが安全にサイトを訪問でき、かつSEO対策にも紐づくのですぐに設定するようにしましょう。
SSLを作成することで、サイトURLが「http://11111.xyz」 から 「https://11111.xyz」に変わります。
「独自SSL」とは、自分の持っているドメインに対してSSL証明することです。 Webサイトの所有者が自身(法人または個人)の名義でSSL証明書を発行することで、対象の独自ドメインを暗号化通信にすることができます。
まずはエックスサーバーの「サーバーパネル」にアクセスしてください。その後は以下の画像のように設定していきましょう。



たったこれだけの作業でSSLが設定できてしまうなんて便利ですね。
あとは、WordPressの管理画面からも「https」に変更するだけで独自SSLの設定が完了です。


以上までがサイトを開設するためにやらなければならない、必要最低限の設定です。あとはWordPressの管理画面から記事を投稿したり、サイトデザインを変更したりと色々カスタマイズすることができます。
まとめ
サイト開設までの流れを大まかにまとめると、以下のような手順になります。
- サーバー契約
- ドメイン取得
- サーバーとドメインを連携
- WordPressのインストール
- 独自SSLの設定
今回はWordPressを用いて個人ブログや独自サイトを作成する方法を解説しました。ブログを始めてみたい方やこれを機にサイトを制作してみたい方の参考になればと思います。ぜひチャレンジしてみてください!








