こんにちは。
今回はFlutterアプリケーションでAndroidのデザイン系統である「Material」とiOSのデザイン系統である「Cupertino」をサンプルアプリケーションを用いて、どのような違いがあるか見てみようと思います。
Widgetの種類
FlutterをWidgetをデザインで区別する場合、Androidのデザイン系統である「Material」とiOSのデザイン系統である「Cupertino」に2分することができます。
しかし、「Material」系統のWidgetを使ったからiOSでは動かない、「Cupertino」系統のWidgetを使ったからAndroidでは動かないといったことはなく、どちらのデバイスでも正常に動作します。(マルチデバイスに対応するFlutterならではですね。)
Material系統
まずはMaterial系統でサンプルアプリケーションを作った場合を見ていきます。
サンプルアプリケーションは以下の記事で作成したカウンターアプリになります。

【2024年版】MacでのFlutterの環境構築手順(VSCodeでの開発想定)今回はMacでのFlutterの環境構築手順についてまとめています。今後Flutter開発していくエディタはVSCodeを想定しています。...
全体コード
// 「Material」はAndroid系統のWidget
import 'package:flutter/material.dart';
// void関数は「戻り値がない」ことを示す。
// もし関数が値を返す場合には、その値の型を指定する
// 整数を返す場合はint、文字列を返す場合はStringなど
// main関数はアプリケーションのエントリーポイント
// この関数が呼び出されると、アプリケーションが起動する
// runApp関数は、引数に渡されたWidgetを画面に表示する
// この場合、MyAppクラスのインスタンスを引数に渡している
// constを使ってMyAppインスタンスを生成している
// MyAppが定数インスタンスとして生成されるため、再レンダリングが不要な場合に効率的に処理される
void main() {
runApp(const MyApp());
}
// MyAppクラスはStatelessWidgetクラスを継承している
// 「状態を持たない」Widgetを作成するために使用される
// ユーザーの操作によって変化するデータを持たない場合に使用される
class MyApp extends StatelessWidget {
// constを使ってMyAppインスタンスを生成している
// {super.key}は、親クラス(StatelessWidget)のkeyパラメータを受け取る
// superは「親クラス」を指し、keyはStatelessWidgetが持つパラメータの一つ
// keyはWidgetの一意性を管理するためのIDとして使われ、ツリー構造のWidgetを識別する
// const MyApp({super.key});は、定数コンストラクタであるMyAppクラスのコンストラクタで、
// 親クラスのkeyを直接受け取り、MyAppインスタンスを一意に管理するための役割を持つ
const MyApp({super.key});
// StatelessWidgetクラスから継承されたbuildメソッドをオーバーライドしている
@override
Widget build(BuildContext context) {
return MaterialApp(
title: 'Flutter Demo', // アプリのタイトル
theme: ThemeData(
// アプリのカラースキーム
colorScheme: ColorScheme.fromSeed(seedColor: Colors.blueAccent),
// Material Design3を有効化
useMaterial3: true,
),
// homeプロパティでアプリのホーム画面を設定
// MyHomePageクラスを指定し、タイトルとして"Flutter Demo Home Page"を渡している
// MyHomePageはこのアプリが起動した際に最初に表示される画面
home: const MyHomePage(title: 'Flutterヘッダー'),
);
}
}
// MyHomePageクラスはStatefulWidgetクラスを継承している
// 「状態を持つ」Widgetを作成するために使用される
// ユーザーの操作によって変化するデータを持つ場合に使用される
class MyHomePage extends StatefulWidget {
// {super.key, required this.title}は、keyとtitleの2つの引数を受け取る
// super.keyは、親クラスStatefulWidgetのkeyに値を渡すために使われ、
// FlutterのWidgetツリー内でWidgetを一意に識別するために利用される
// required this.titleは、必須の引数titleを設定する
const MyHomePage({super.key, required this.title});
// titleプロパティをfinalで宣言する
// このプロパティは変更できない固定の値で、コンストラクタで一度設定されるとその後変更されない
final String title;
// State<MyHomePage>を作成するメソッドであるcreateStateをオーバーライドする
@override
// createStateメソッドはStatefulWidgetに必須のメソッド
// 対応する状態クラスである_MyHomePageStateクラス(Stateオブジェクト)を返す
// アンダーバーをつけることでそのメソッドはプライベートになる
State<MyHomePage> createState() => _MyHomePageState();
}
// State<MyHomePage>を継承することで、このクラスはMyHomePage Widgetと連動する
// StatefulWidgetであるMyHomePageの状態を保持し、必要に応じて再描画を行う
class _MyHomePageState extends State<MyHomePage> {
// _counterはint型の整数で、初期値は0に設定されている
// アンダーバーが付いているのでプライベート変数として定義されている
int _counter = 0;
// カウンターを増加させるメソッド
// アンダーバーが付いているのでプライベート変数として定義されている
void _incrementCounter() {
// setStateメソッドは状態が変化したことを通知し、Widgetを再描画するために使用する
// setStateを呼び出さずに_counterを更新した場合、変更が表示されない
setState(() {
// _counterを1ずつ増加させる
// アンダーバーが付いているのでプライベート変数として定義されている
_counter++;
});
}
// カウンターを減少させるメソッド
// アンダーバーが付いているのでプライベート変数として定義されている
void _decrementCounter() {
// setStateメソッドは状態が変化したことを通知し、Widgetを再描画するために使用する
// setStateを呼び出さずに_counterを更新した場合、変更が表示されない
setState(() {
// _counterを1ずつ減少させる
// アンダーバーが付いているのでプライベート変数として定義されている
_counter--;
});
}
@override
Widget build(BuildContext context) {
// Scaffoldは、Flutterアプリの基本的なレイアウト構造を提供するウィジェット
// appBar/body/floatingActionButtonプロパティを使って、各部分を簡単に設定できる
return Scaffold(
// AppBarはアプリ画面の上部に表示されるバー
// ここではアプリのタイトルや背景色が設定される
appBar: AppBar(
backgroundColor: Theme.of(context).colorScheme.inversePrimary,
// title: Text(widget.title),
title: Align(
alignment: Alignment.centerLeft,
child: Text(widget.title),
),
actions: <Widget>[
IconButton(
icon: const Icon(Icons.add),
onPressed: _incrementCounter,
),
],
),
// bodyは画面の中央部分のレイアウトを構成
// Center Widgetは、指定した子Widgetを中央に配置するためのWidget
body: Center(
// Column Widgetは、複数の子Widgetを縦方向に並べるためのレイアウトWidget
child: Column(
// MainAxisAlignment.centerにより、縦方向の中央に配置する
mainAxisAlignment: MainAxisAlignment.center,
children: <Widget>[
// 初期表示のテキスト
const Text(
'Hello Flutter!',
style: TextStyle(
fontSize: 24,
fontWeight: FontWeight.bold,
),
),
const Text(
'カウンターが1ずつ増加します',
),
Text(
// 文字列内に変数を埋め込むため$を使用する
'$_counter',
style: Theme.of(context).textTheme.headlineMedium,
),
],
),
),
floatingActionButton: Row(
mainAxisAlignment: MainAxisAlignment.end,
children: <Widget>[
FloatingActionButton(
onPressed: _decrementCounter,
tooltip: 'Decrement',
child: const Icon(Icons.remove),
),
const SizedBox(width: 10),
FloatingActionButton(
onPressed: _incrementCounter,
tooltip: 'Increment',
child: const Icon(Icons.add),
),
],
),
);
}
}
画面イメージ
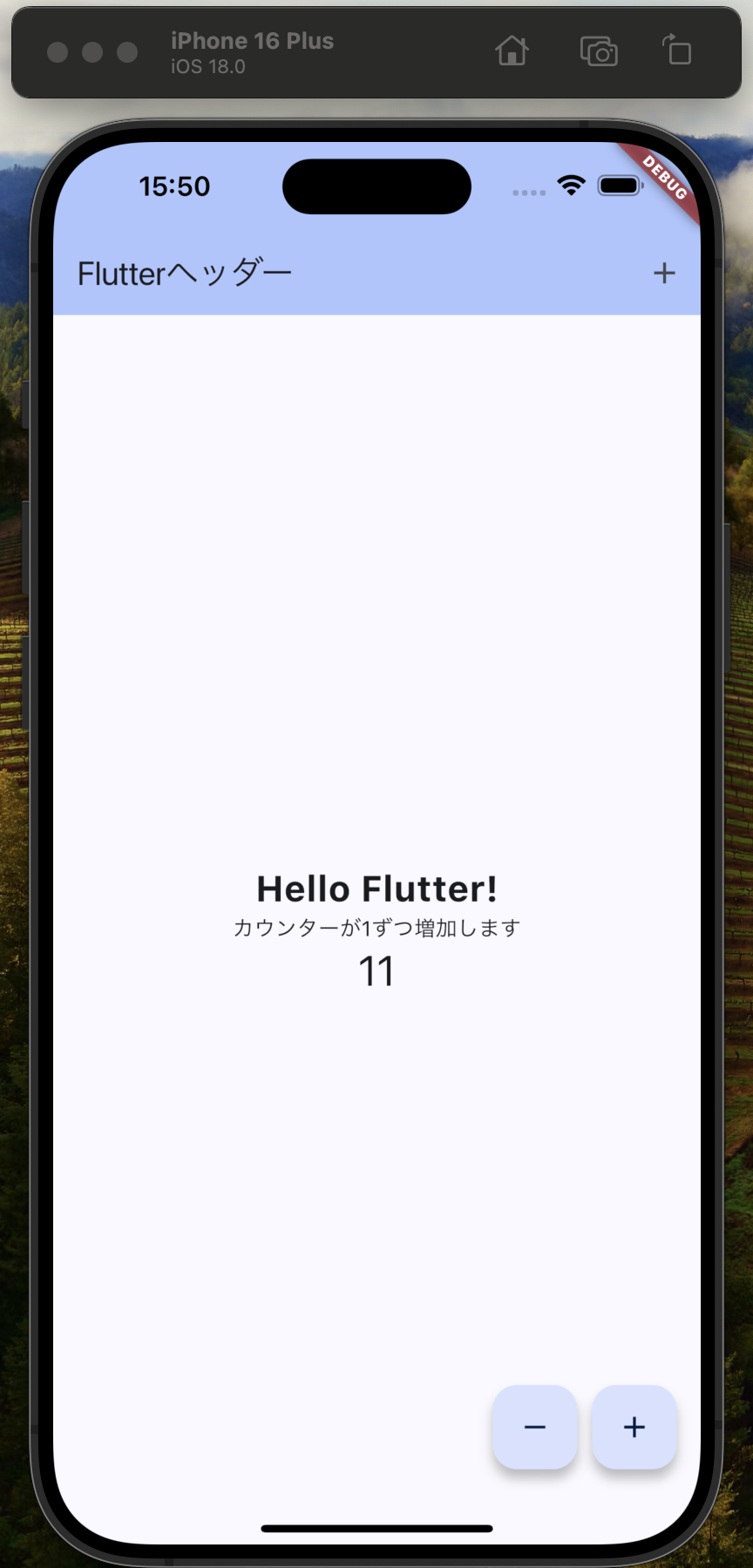
Cupertino系統
続いてCupertino系統の場合はどうなるかを見ていきます。
全体コード
// 「Cupertino」はiOS系統のWidget
import 'package:flutter/cupertino.dart';
// void関数は「戻り値がない」ことを示す。
// もし関数が値を返す場合には、その値の型を指定する
// 整数を返す場合はint、文字列を返す場合はStringなど
// main関数はアプリケーションのエントリーポイント
// この関数が呼び出されると、アプリケーションが起動する
// runApp関数は、引数に渡されたWidgetを画面に表示する
// この場合、MyAppクラスのインスタンスを引数に渡している
// constを使ってMyAppインスタンスを生成している
// MyAppが定数インスタンスとして生成されるため、再レンダリングが不要な場合に効率的に処理される
void main() {
runApp(const MyApp());
}
// MyAppクラスはStatelessWidgetクラスを継承している
// 「状態を持たない」Widgetを作成するために使用される
// ユーザーの操作によって変化するデータを持たない場合に使用される
class MyApp extends StatelessWidget {
// constを使ってMyAppインスタンスを生成している
// {super.key}は、親クラス(StatelessWidget)のkeyパラメータを受け取る
// superは「親クラス」を指し、keyはStatelessWidgetが持つパラメータの一つ
// keyはWidgetの一意性を管理するためのIDとして使われ、ツリー構造のWidgetを識別する
// const MyApp({super.key});は、定数コンストラクタであるMyAppクラスのコンストラクタで、
// 親クラスのkeyを直接受け取り、MyAppインスタンスを一意に管理するための役割を持つ
const MyApp({super.key});
// StatelessWidgetクラスから継承されたbuildメソッドをオーバーライドしている
@override
Widget build(BuildContext context) {
return const CupertinoApp(
title: 'Flutter Demo', // アプリのタイトル
theme: CupertinoThemeData(
// アプリのカラースキーム
primaryColor: CupertinoColors.activeBlue,
),
home: MyHomePage(title: 'Flutterヘッダー'),
);
}
}
// MyHomePageクラスはStatefulWidgetクラスを継承している
// 「状態を持つ」Widgetを作成するために使用される
// ユーザーの操作によって変化するデータを持つ場合に使用される
class MyHomePage extends StatefulWidget {
// {super.key, required this.title}は、keyとtitleの2つの引数を受け取る
// super.keyは、親クラスStatefulWidgetのkeyに値を渡すために使われ、
// FlutterのWidgetツリー内でWidgetを一意に識別するために利用される
// required this.titleは、必須の引数titleを設定する
const MyHomePage({super.key, required this.title});
// titleプロパティをfinalで宣言する
// このプロパティは変更できない固定の値で、コンストラクタで一度設定されるとその後変更されない
final String title;
// State<MyHomePage>を作成するメソッドであるcreateStateをオーバーライドする
@override
// createStateメソッドはStatefulWidgetに必須のメソッド
// 対応する状態クラスである_MyHomePageStateクラス(Stateオブジェクト)を返す
// アンダーバーをつけることでそのメソッドはプライベートになる
State<MyHomePage> createState() => _MyHomePageState();
}
// State<MyHomePage>を継承することで、このクラスはMyHomePage Widgetと連動する
// StatefulWidgetであるMyHomePageの状態を保持し、必要に応じて再描画を行う
class _MyHomePageState extends State<MyHomePage> {
// _counterはint型の整数で、初期値は0に設定されている
// アンダーバーが付いているのでプライベート変数として定義されている
int _counter = 0;
// カウンターを増加させるメソッド
// アンダーバーが付いているのでプライベート変数として定義されている
void _incrementCounter() {
// setStateメソッドは状態が変化したことを通知し、Widgetを再描画するために使用する
// setStateを呼び出さずに_counterを更新した場合、変更が表示されない
setState(() {
// _counterを1ずつ増加させる
// アンダーバーが付いているのでプライベート変数として定義されている
_counter++;
});
}
// カウンターを減少させるメソッド
// アンダーバーが付いているのでプライベート変数として定義されている
void _decrementCounter() {
// setStateメソッドは状態が変化したことを通知し、Widgetを再描画するために使用する
// setStateを呼び出さずに_counterを更新した場合、変更が表示されない
setState(() {
// _counterを1ずつ減少させる
// アンダーバーが付いているのでプライベート変数として定義されている
_counter--;
});
}
@override
Widget build(BuildContext context) {
// scaffoldの代わりに、iOSスタイルのCupertinoPageScaffoldを使用
// navigationBar/childプロパティを使って、各部分を簡単に設定できる
return CupertinoPageScaffold(
// CupertinoNavigationBarはiOSスタイルのナビゲーションバー
navigationBar: CupertinoNavigationBar(
backgroundColor: CupertinoColors.activeBlue,
// loadingプロパティは、ナビゲーションバーの左側に表示されるWidget
leading: Align(
alignment: Alignment.centerLeft, // 左寄せかつ上下中央
child: Text(
widget.title,
style: CupertinoTheme.of(context).textTheme.navTitleTextStyle,
),
),
// trailingプロパティは、ナビゲーションバーの右側に表示されるWidget
// loadingは左寄せ、trailingは右寄せ、middleは中央寄せ
trailing: CupertinoButton(
// paddingプロパティは、ボタンの内側の余白を設定
// 余白をなくし、アイコンのみ表示されるように設定
padding: EdgeInsets.zero,
onPressed: _incrementCounter,
child: const Icon(
CupertinoIcons.add,
color: CupertinoColors.white, // アイコンを白に設定
),
),
),
// StackWidgetは、子Widgetを重ねて表示するためのWidget
child: Stack(
// childrenプロパティには、重ねて表示する子Widgetを設定
children: [
// CenterWidgetは、指定した子Widgetを中央に配置するためのWidget
Center(
// ColumnWidgetは、複数の子Widgetを縦方向に並べるためのレイアウトWidget
child: Column(
// mainAxisAlignmentプロパティは、縦方向の中央に配置する
mainAxisAlignment: MainAxisAlignment.center,
children: <Widget>[
const Text(
'Hello Flutter!',
style: TextStyle(
fontSize: 24,
fontWeight: FontWeight.bold,
),
),
const Text(
'カウンターが1ずつ増加します',
),
Text(
// 文字列内に変数を埋め込むため$を使用する
'$_counter',
style: const TextStyle(
fontSize: 32,
fontWeight: FontWeight.bold,
),
),
],
),
),
// PositionedWidgetは、子Widgetを指定した位置に配置するためのWidget
Positioned(
// 画面右下から50px上、30px左に配置
bottom: 50,
right: 30,
// RowWidgetは、複数の子Widgetを横方向に並べるためのレイアウトWidget
child: Row(
// mainAxisAlignmentプロパティは、横方向の右寄せに配置する
mainAxisSize: MainAxisSize.min,
children: [
CupertinoButton(
onPressed: _decrementCounter,
padding: EdgeInsets.zero,
child: const Icon(CupertinoIcons.minus_circle, size: 60),
),
const SizedBox(width: 16),
CupertinoButton(
onPressed: _incrementCounter,
padding: EdgeInsets.zero,
child: const Icon(CupertinoIcons.add_circled, size: 60),
),
],
),
),
],
),
);
}
}
画面イメージ
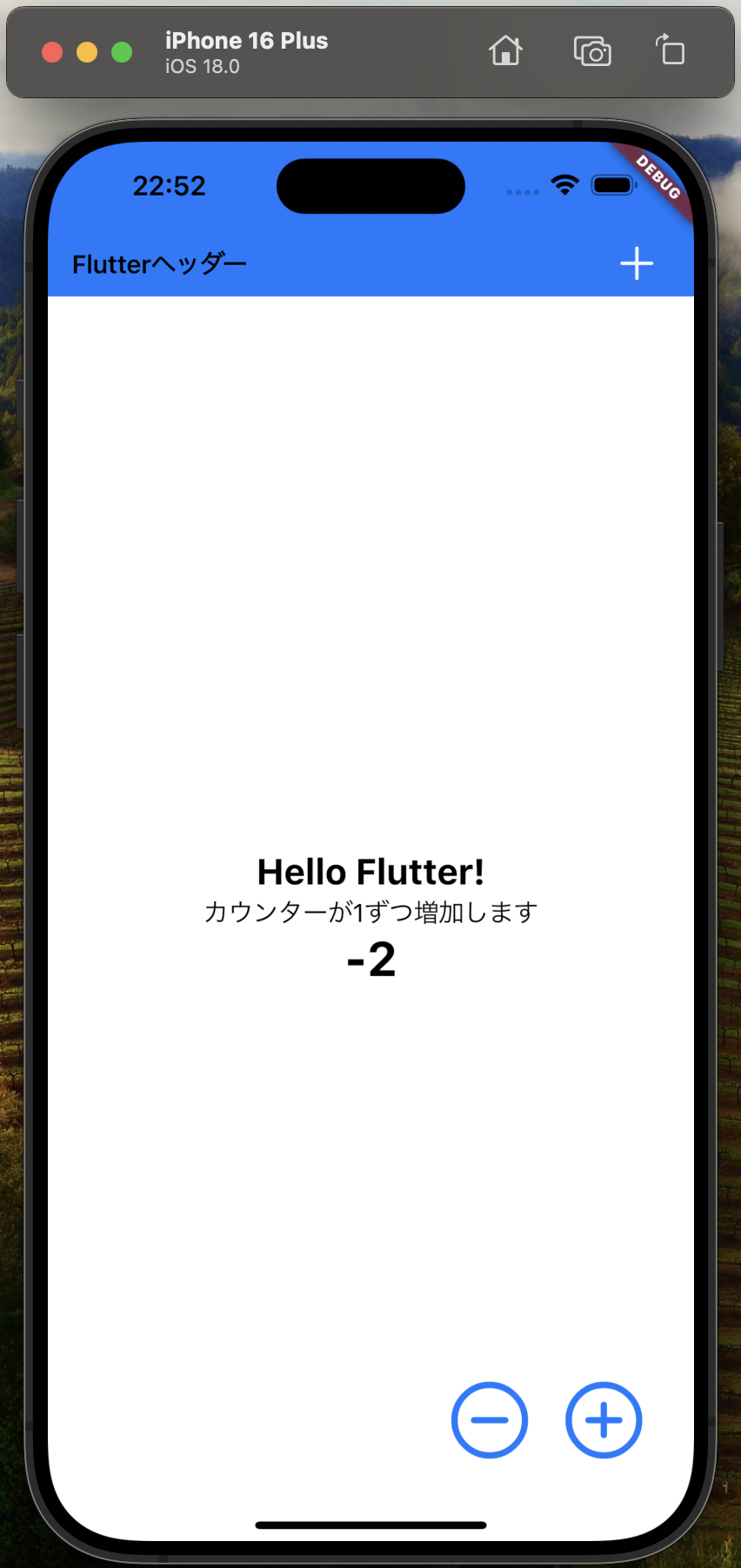
まとめ
Material系統
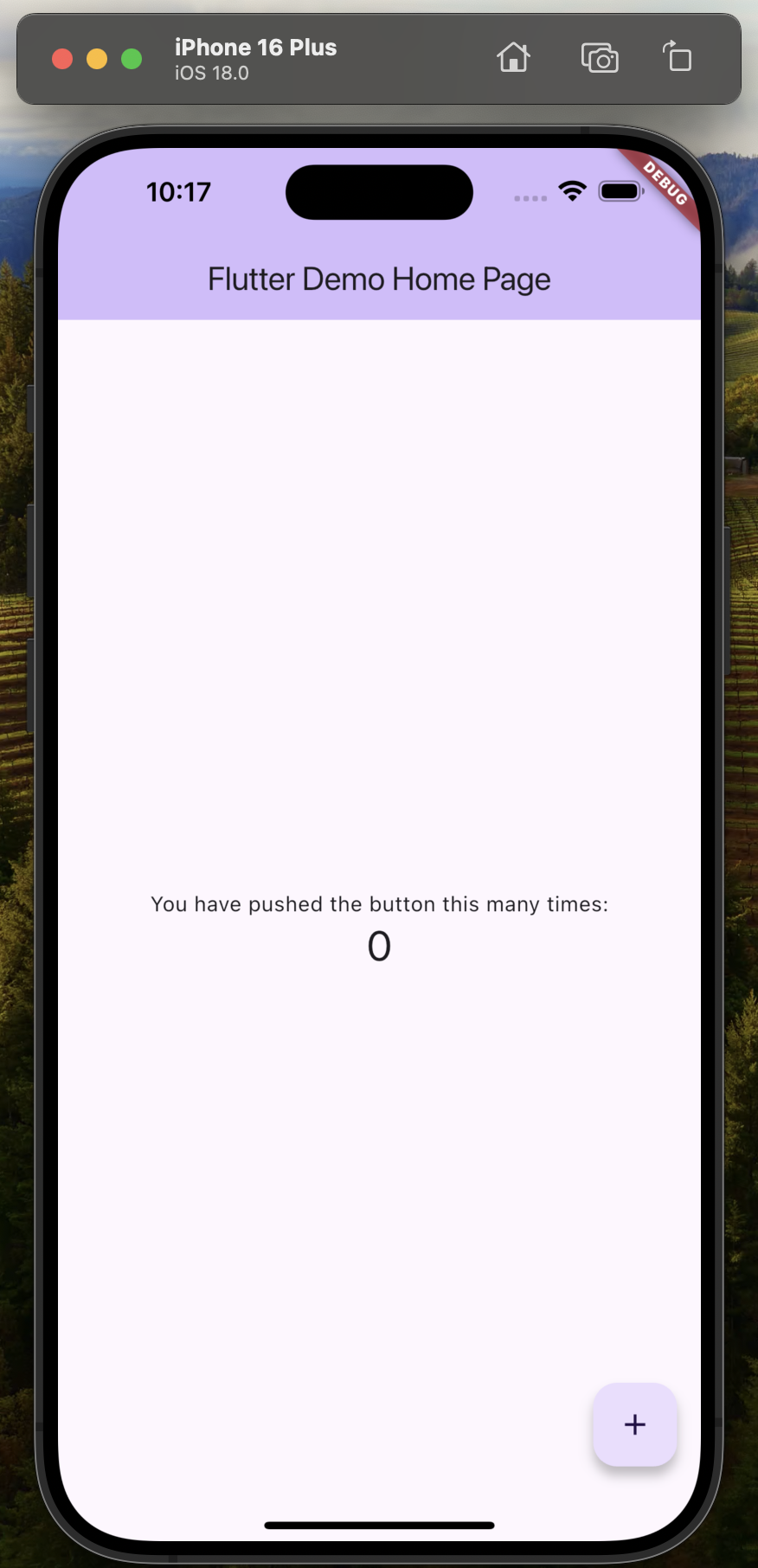
Cupetino系統
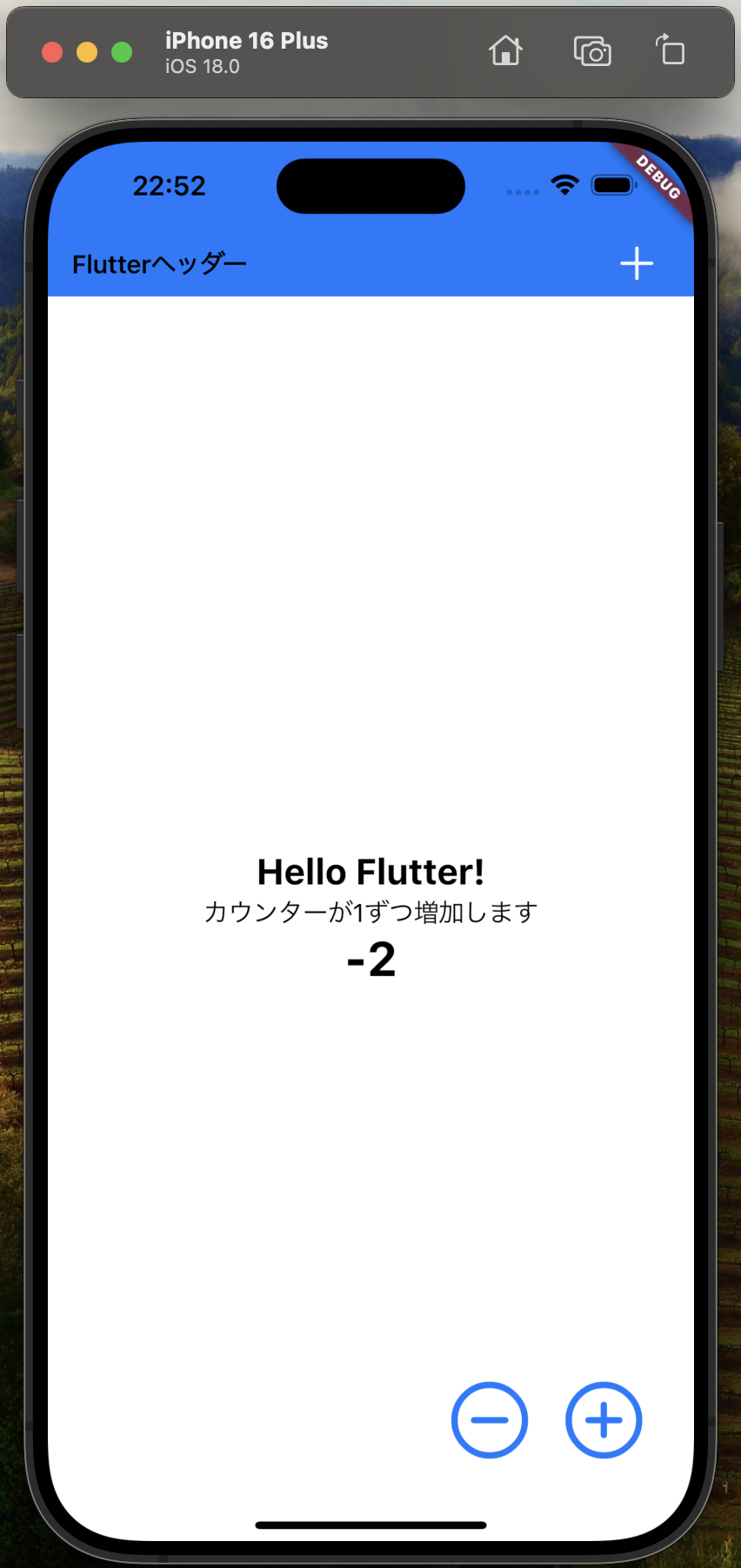
参考
Widgetの豊富さで言うとMaterial系統の方が勝るため、Material系統のWidgetを使った開発が多いかと思います。自分もMaterial系統のWidgetを中心に使用しますが、部分的にCupertino系統のWidgetを使用することも可能なので、ここはよしなに使っていきたいと思います。





