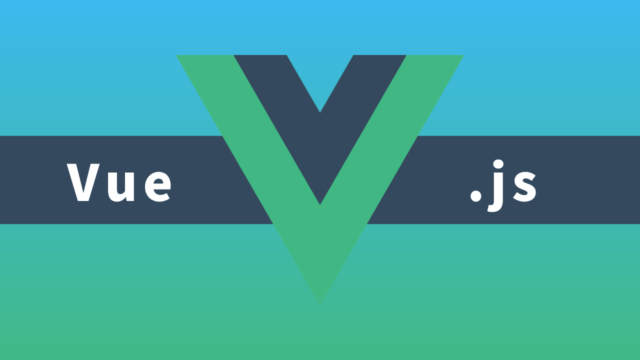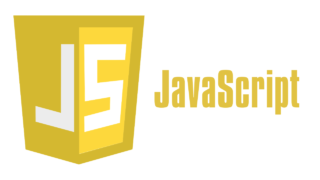今回はGoogle認証を行うための、API側の設定方法・登録手順について簡単にまとめたので、解説したいと思います。
Google認証ができると、面倒なログイン機能を省いてユーザー登録ができる実装が可能です。ぜひこの機会に導入・設定方法をマスターしていきましょう!
↓ Facebook認証についてはこちら

SNS認証とは

SNS認証とは、FacebookやTwitterなどSNSのアカウントを利用した認証方法です。
認証の際に、「Facebookでログインする」などの項目を選択すると、SNSのサイトに接続し、SNSの画面で認証を行うことができます。SNSの認証の画面では、SNSに登録しているIDとパスワードを用いて認証を行います。
今回行うGoogle認証は、複数あるSNSの中でもGoogleに焦点を当てた認証方法です。
APIとは
APIとは、ソフトウェアの機能を外部の誰でも利用できることです。
例えばインスタグラム。インスタグラムにログインする際「Facebookへのアクセスを許可しますか?」という画面が出てきますよね。
このように、違うアプリからでも簡単にログインできるようになる仕組みがAPIです。
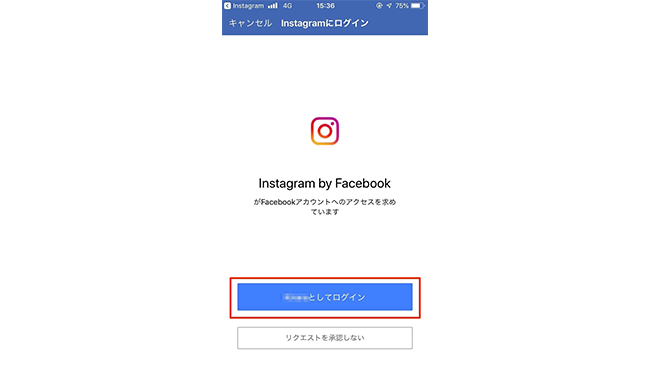
設定方法
では実際にGoogle認証を行うための設定を行っていきましょう。手順通りに進めていけば、10分もかからずに終わる作業です。
まずは、下のURLから開発者向けのGoogleログイン画面にアクセスします。
↓ ↓ ↓
まずは利用規約にチェックを入れ、「Google Cloud Platform」を利用できるようにしましょう。Googleにログインしていない方は、同意した後、ログイン画面に遷移すると思いますが、そのままログインしましょう。
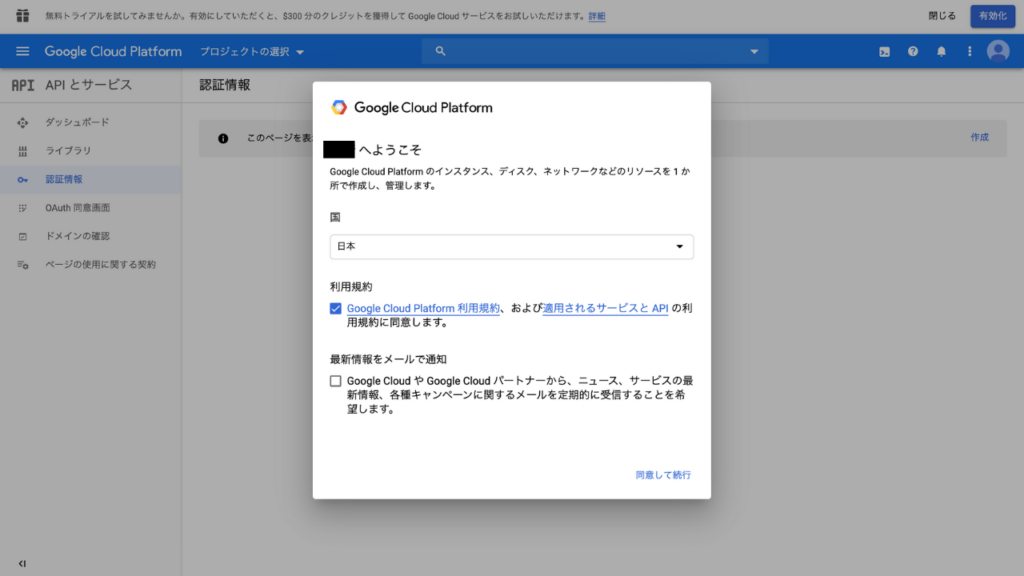
上記の設定が完了すると、「Google Cloud Platform」のダッシュボードにアクセスすることができます。
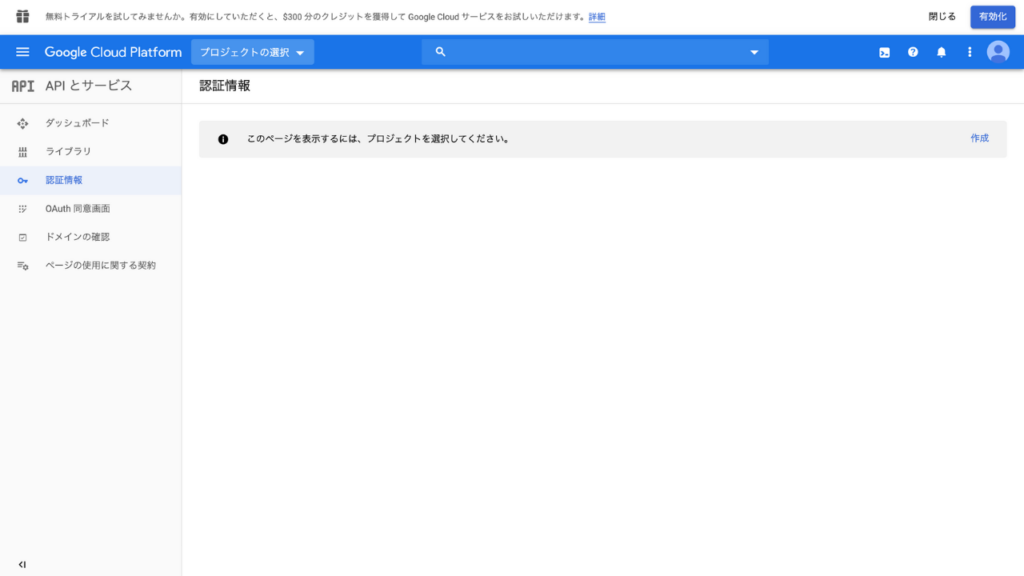
次に、ヘッダー部分にある「プロジェクトの選択」をクリックしましょう。するとモーダルが表示されるので、右上にある「新しいプロジェクト」をクリックします。
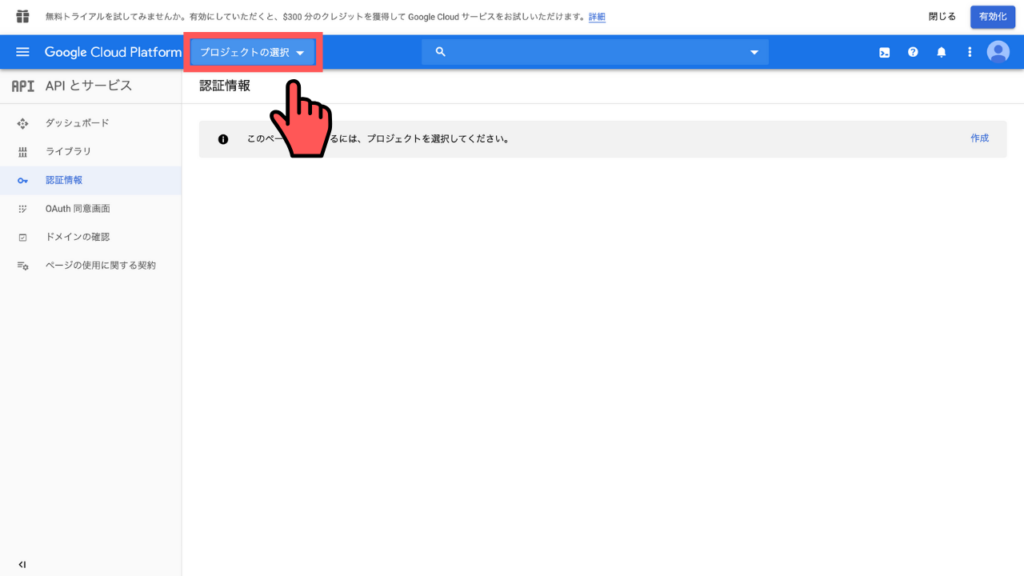
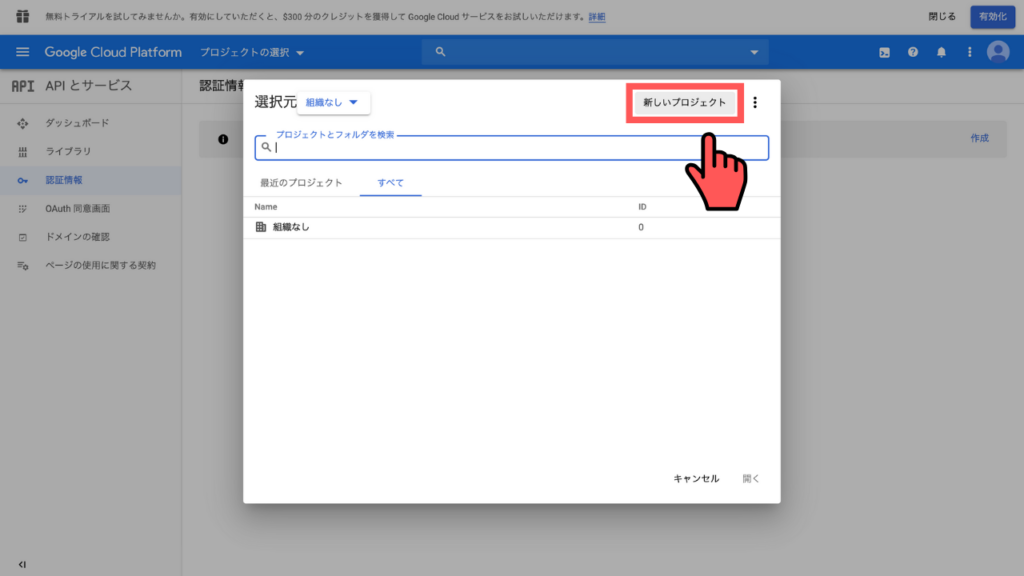
新しいプロジェクトが開かれたら、プロジェクト名と組織、場所を入力(選択)します。プロジェクト名は何でも良いので、好きな名前を付けましょう。
入力が完了したら、「作成」をクリックします。
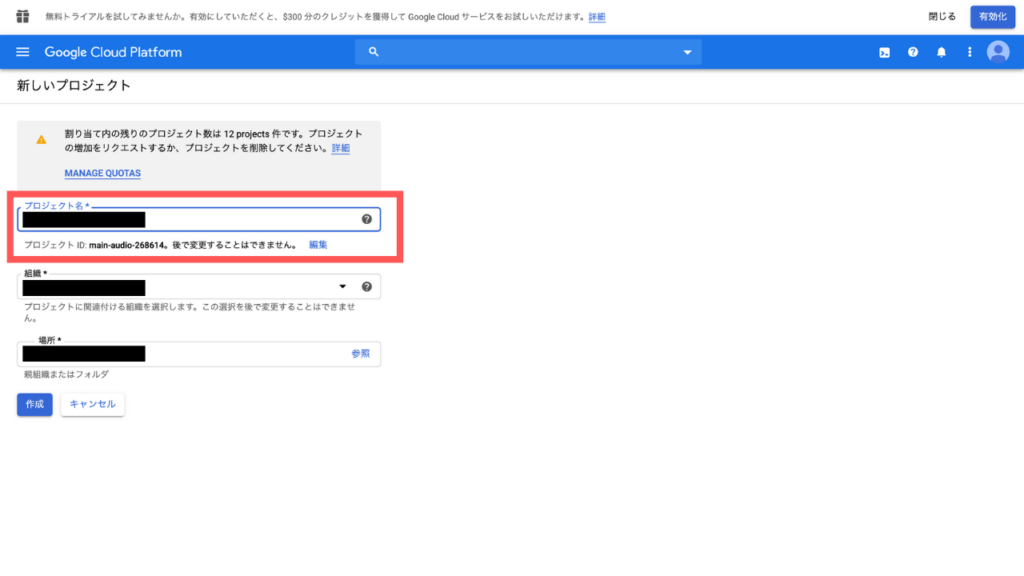
続いて、関連づけるアプリケーションの設定を行っていきます。左のタブから「OAth 同意画面」を選択し、「内部」を選択しましょう。(今回はGoogle認証をテストで実装していくので、内部で大丈夫です)
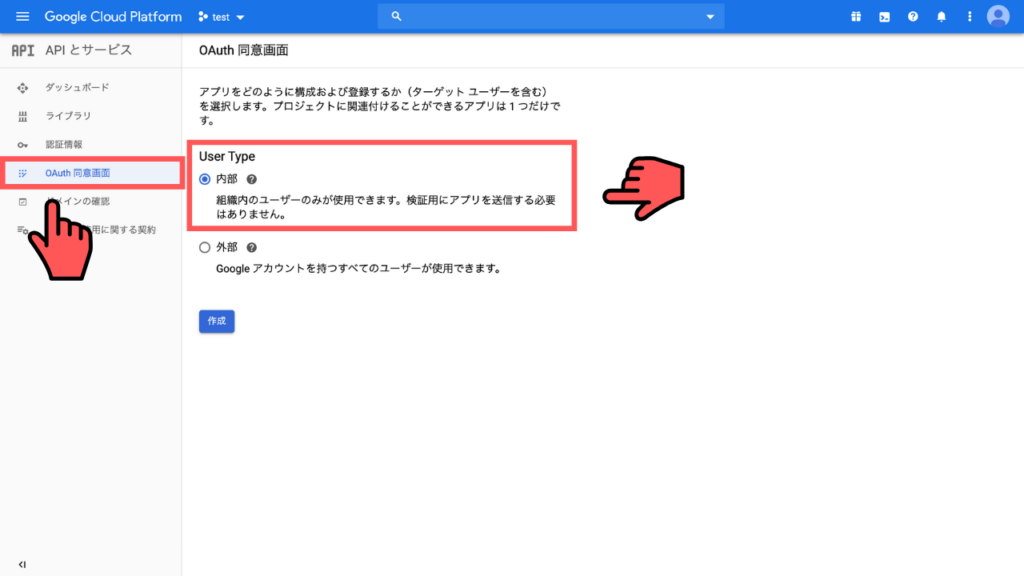
「作成」をクリックしたら、以下の画面に遷移します。そこで「アプリケーション名」を入力し、保存しましょう。下の画像では、アプリケーション名を「google-authentication」にしていますが、実際は使えないので注意してください。
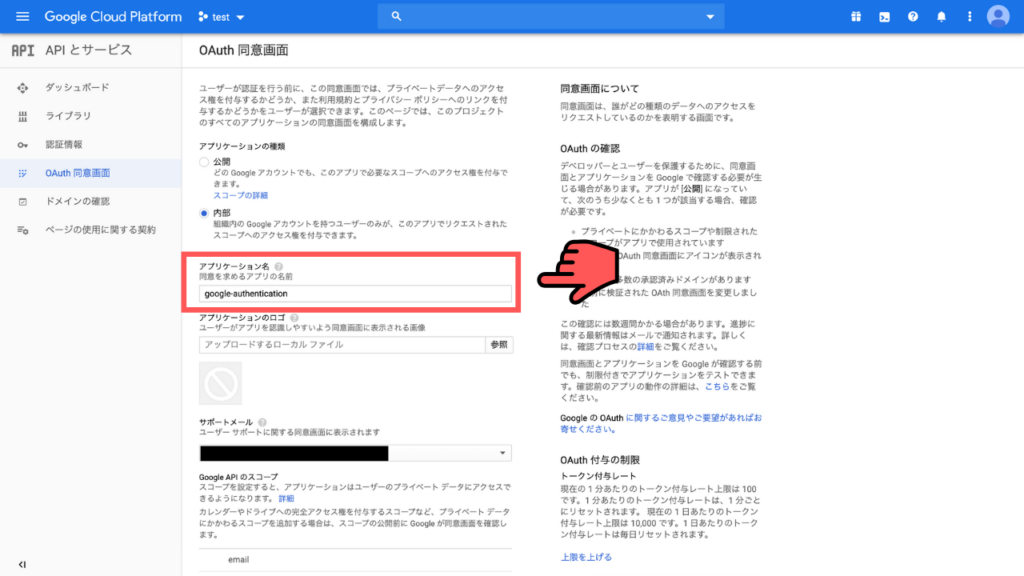
アプリケーション名に「Google」という文字を入れてしまうと、アプリケーション名を変更してくださいというエラーが出ます。
「Google」という文字が含まれないアプリケーション名に設定しましょう。
保存後、このような画面に遷移すれば成功です。
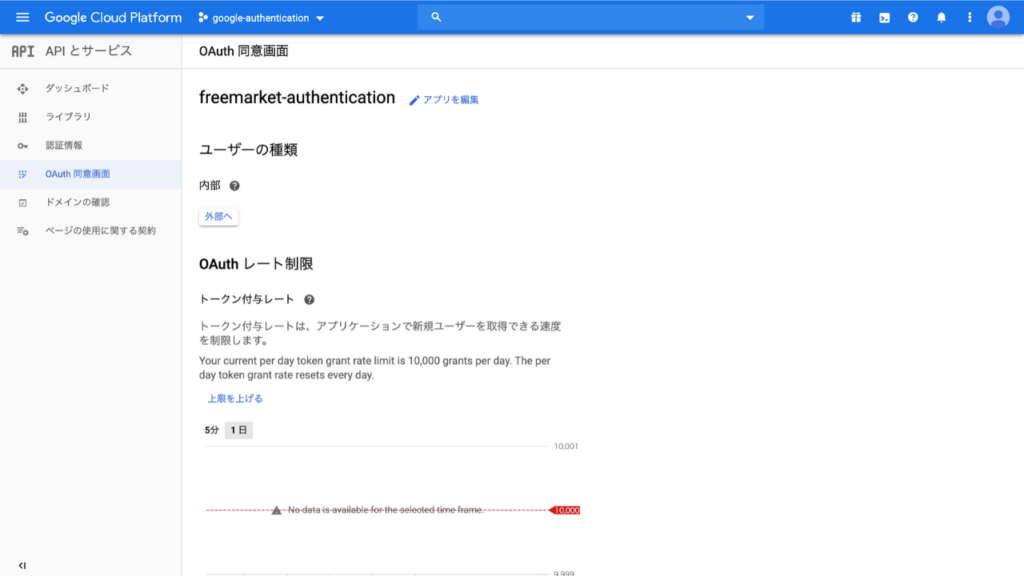
続いて、一旦ヘッダーにある「Google Cloud Platform」をクリックし、ダッシュボードに戻ります。その後、左のタブから「APIとサービス」→「認証情報」を選択しましょう。
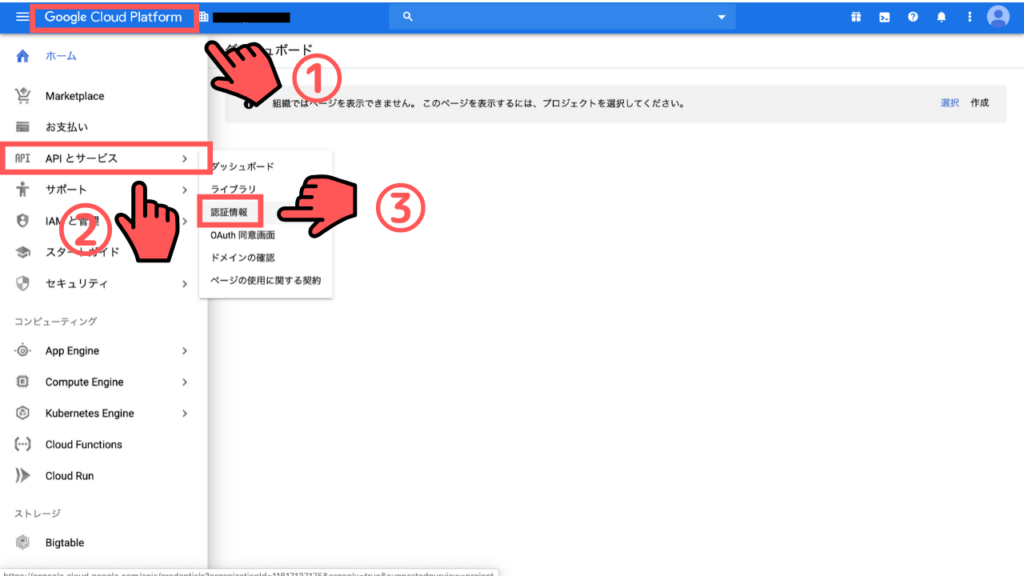
「+認証情報の作成」をクリックするとタブが表示されます。そこでは「OAuth クライアント ID」を選択しましょう。
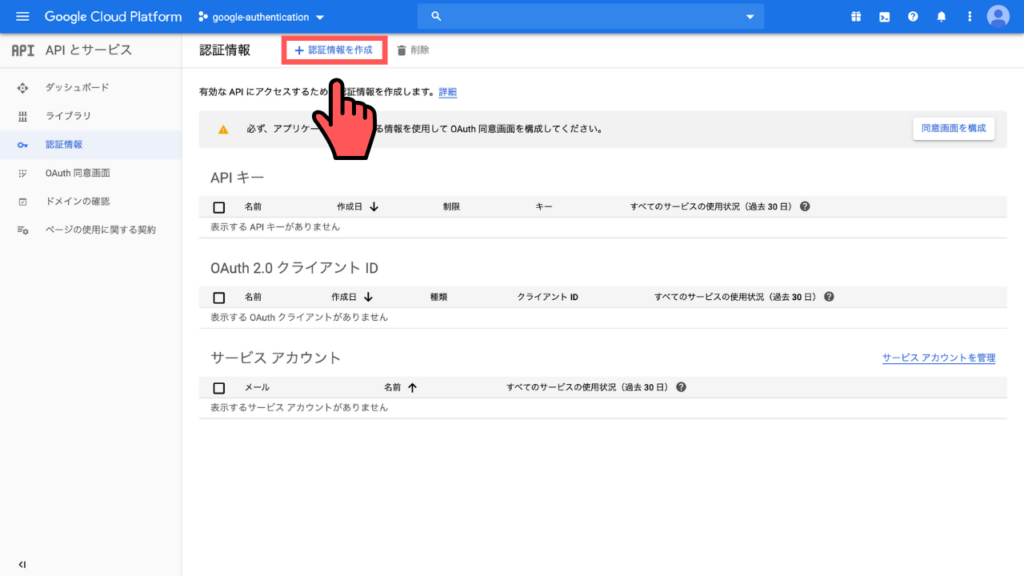
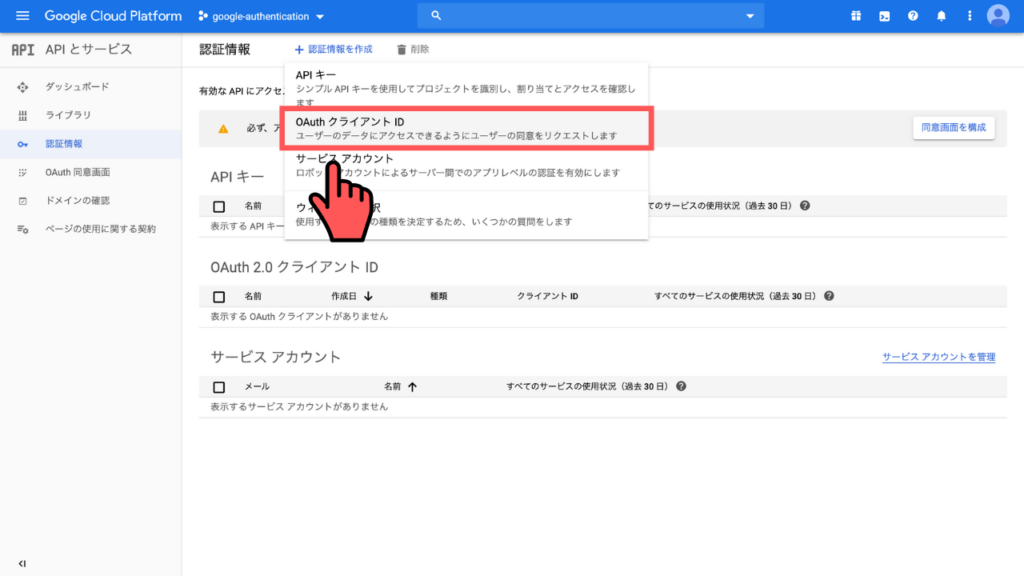
遷移したページで「ウェブアプリケーション」を選択し、その後「名前」と「承認済みのリダイレクトURL」を記入します。記入後は「作成」をクリックしましょう。
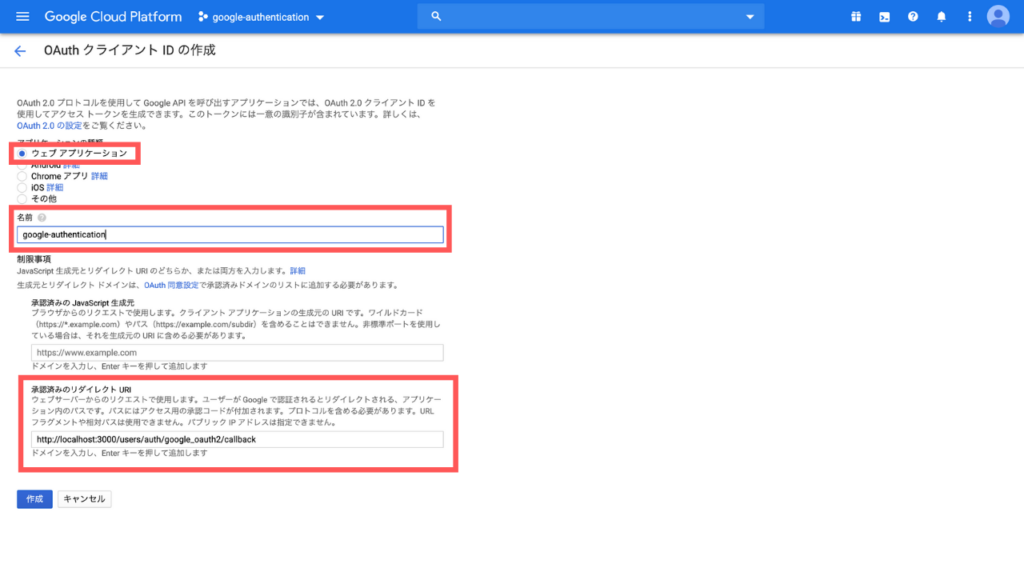
「承認済みのリダイレクトURL」には、以下のURLを記入しましょう。
http://localhost:3000/users/auth/google_oauth2/callback
作成後、遷移先のモーダルに「クライアントID」と「クライアントシークレット」が記載されています。両方とも後々扱う値になりますので、コピーしてメモ帳などに記載しましょう。
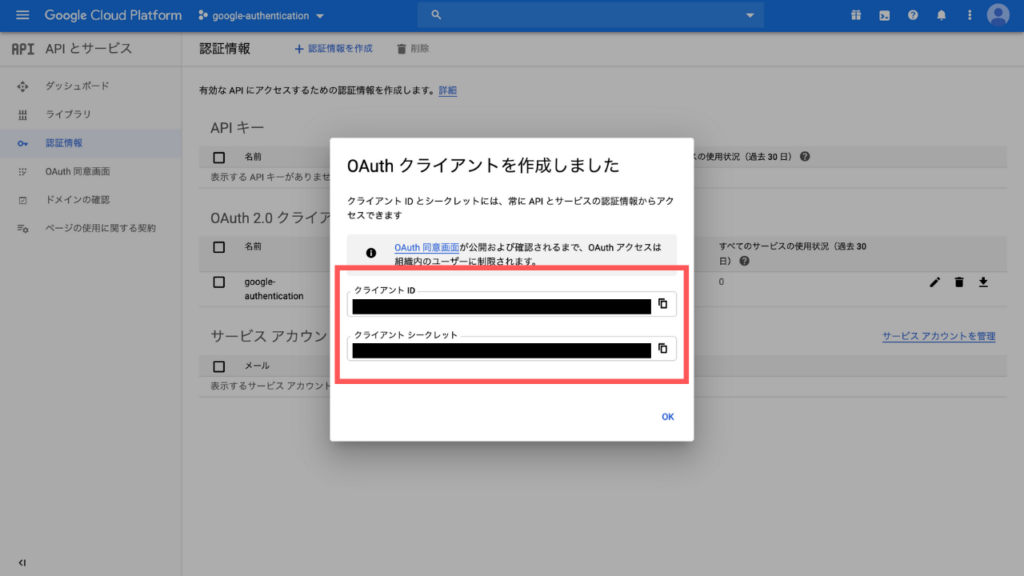
ここまで来たら後少しです!
後は「Google+ API」を有効にする必要があるので、その設定を行っていきます。左側にある「ライブラリ」を選択しましょう。
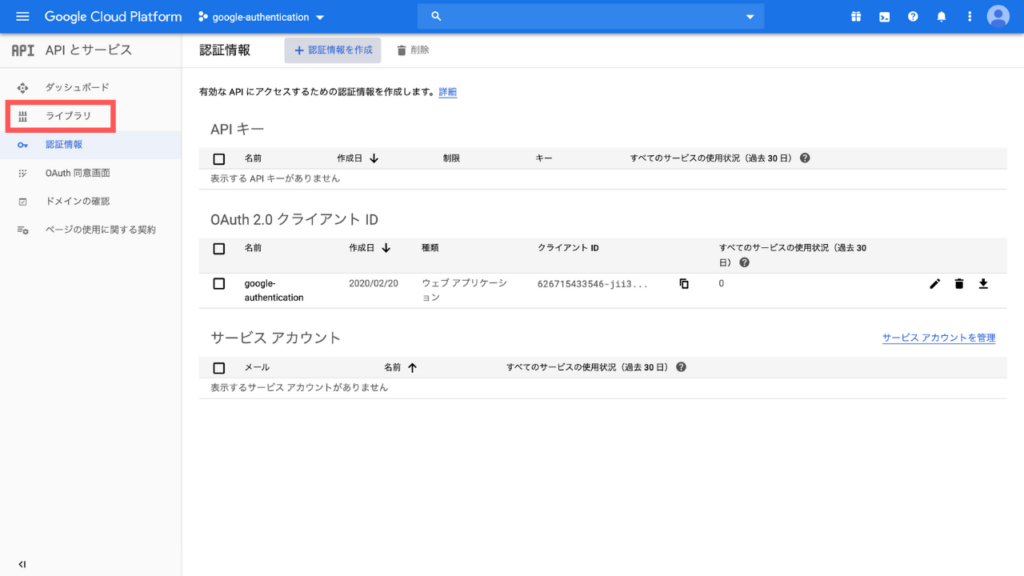
検索ボックスで「google+」と検索し、その中にある「Google+ API」を選択・有効化しましょう。
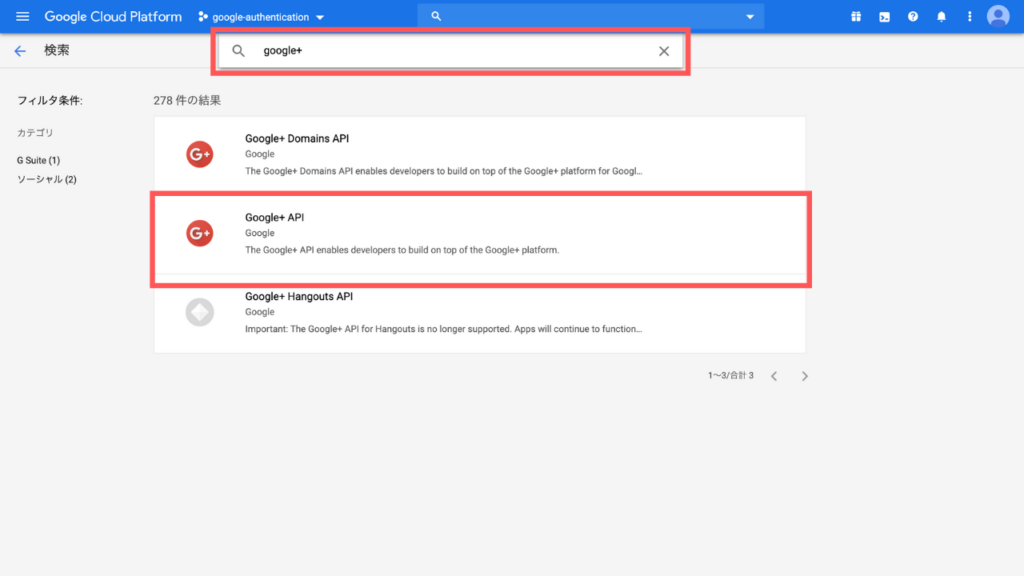
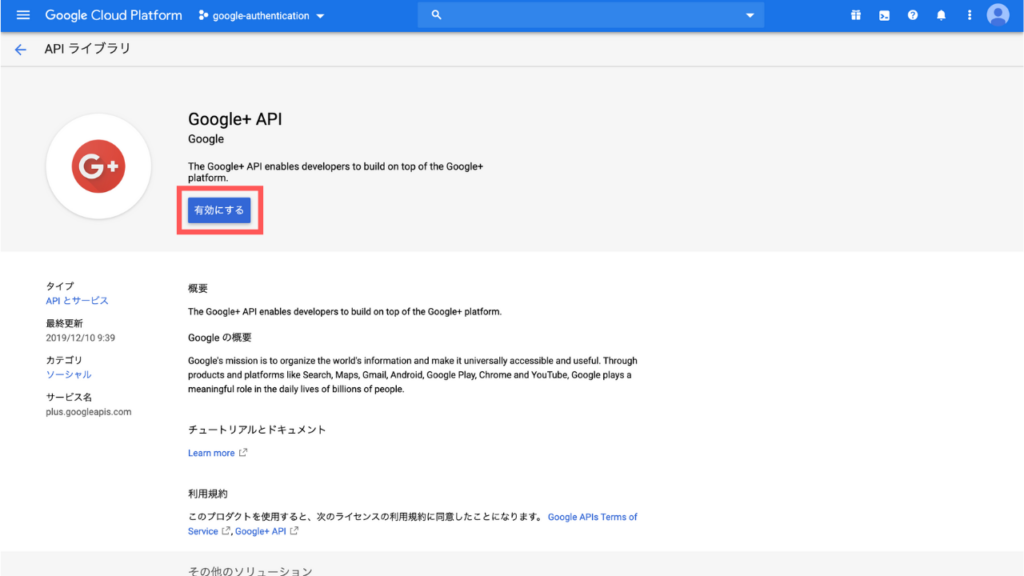
今回はGoogle認証を行うための、API側の設定方法・登録手順について簡単にまとめました。Google認証を実際に実装する方法・手順については、別の記事でまとめたいと思います。